CD → VAIO → iPhone [VAIO]

それなら、iPhoneに音楽ファイル&動画ファイルを入れようじゃないか。直接CDやDVDから、iPhoneに入れる訳にはいかないから、媒体として、VAIOを使う。
CD,DVDからいったんVAIOにファイルとして落して、そのフィルをiPhoneに入れる順番になりますね。
VAIO SシリーズのCorei7だから、どれほど早いスピードで速いパフォーマンスをしてくれるか、わくわく、わくわく。
まず、VAIOにCDを入れる。
CD-ROMプレーヤー、いやいやBlu-ray Discプレーヤーを開けようと、VAIOの側面を一生懸命触りまくったけど、ボタンがなかった。。。あ、そうか、ボタンはここにあったね。
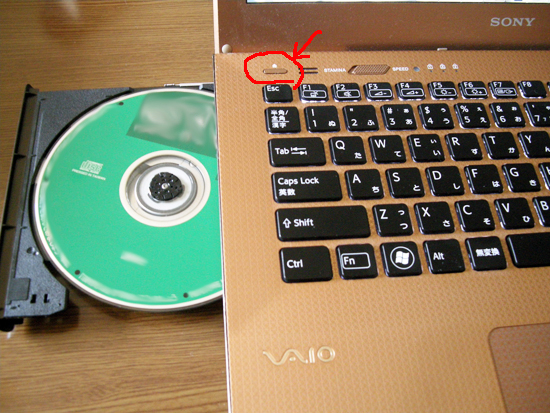
前回入れたiTuneが自動的にCDを読み込んでくれます。インポートしてくれます。
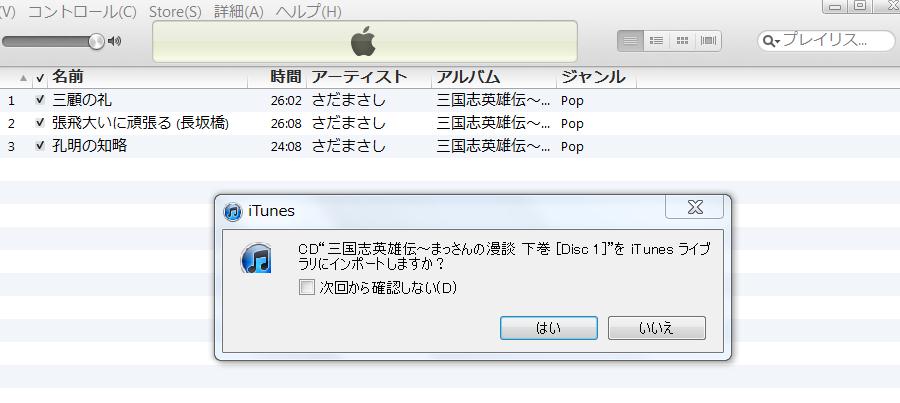
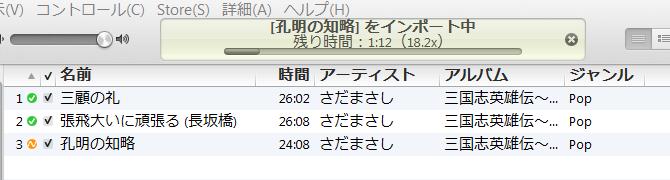
iTuneの下のほうの「同期」ボタンをクリックすると、
(もちろん、VAIOにiPhoneをつないでいる状況で)

このように、自動的に同期されます。
iPhoneの中に音楽ファイルがちゃんと入っています。
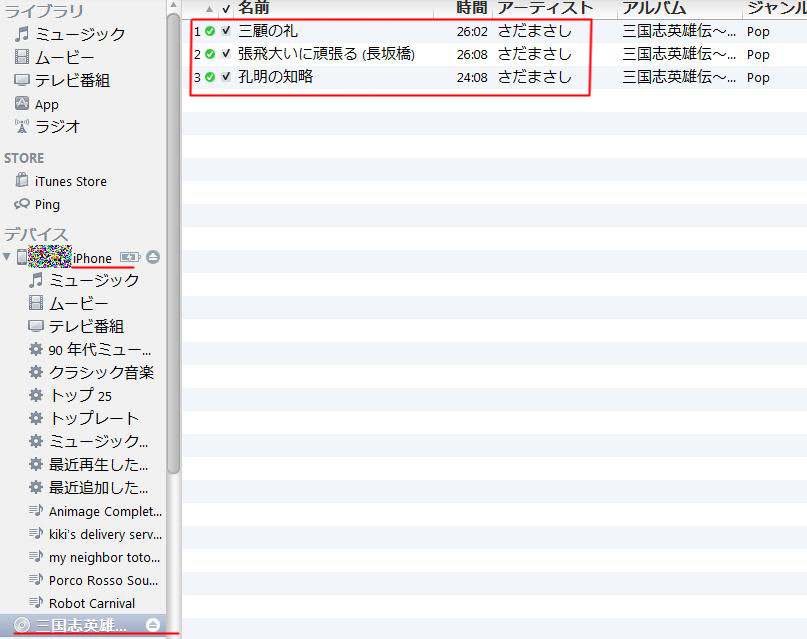
動画は・・・動画は、iPhone用に動画を変換する手間が1つ加わりますが、これがなかなかくせもので、若干苦労しました。
後日、ブログします~~
VAIOショップ
〒448-0807 愛知県刈谷市東刈谷町2-8-1
TEL : 0566-24-2221 FAX : 0566-24-1374
URL : http://www.katch.ne.jp/~ongei/
★ VAIOお買い得情報はこちら → VAIO
自宅VAIO~会社DELLをつなぐ [VAIO]
会社にいる時に、自宅にいるDELLの中身をいじったり、見なきゃいけない時って時々ありますね。
はい、分かります。
こういう時に困らないために、皆さんDropboxなり、Google Documentなり、いわゆるクラウドサービスを利用していること。
弊社でももちろん、様々なクラウドサービスを利用しています。
Google Gmailをはじめ、マイクロソフトのSkyDrive、電話はSkype、最近はNaverのLINEも…。
でも、でもですね。自宅のパソコンをどうしても操作しなくちゃいけない時って、あるんです。
こういう時に使うのが、VMwareだ、仮想マシンだと色んな技術がありますが、一番使いやすい、分かりやすいのをご紹介します。
Hamachi2というウェブサービスです。ウェブ上の・・・オンラインサービスなので、VMwareよようにserverや、clientやプログラムを分けてインストールする必要がありません。
クリック、クリック、クリック、次へ、次へと進めて、パソコンにIDとパスワードを入れるだけで繋がります。
もし、Dropboxをお使いの方ならば、絶対分かりやすい。インストールや使い方に迷うことはありません。
説明開始
① LogMeInというサービスです。googleでlogmein かhamachi2と検索したら、1位で出ます。
(最近SEOやっていて、検索順位に敏感です。)
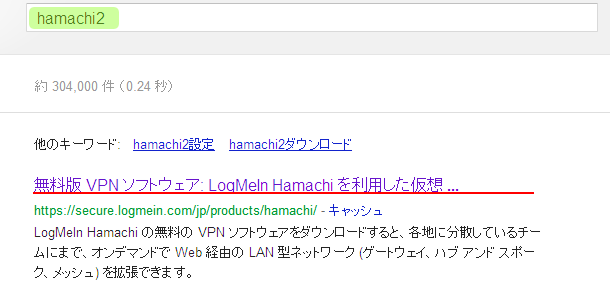
https://secure.logmein.com/jp/products/hamachi/
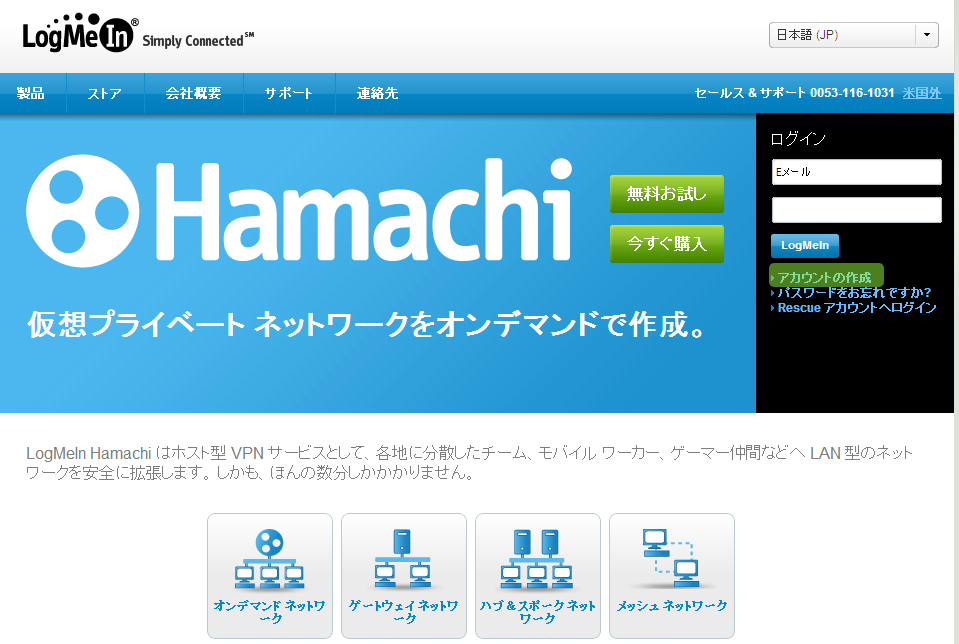
無料サービスも有料サービスもありますが、個人レベルでパソコン2台、3台、4台、5台ほど使うには何の不便もありません。
(実際、私は自宅PC(VAIO)、本社PC(Dell)、本社2FのPC、横浜のPCの4台に、hamachi2をインストールして使っています。)
② いつもの会員登録を行います。
必要な情報、少なくて嬉しいです。
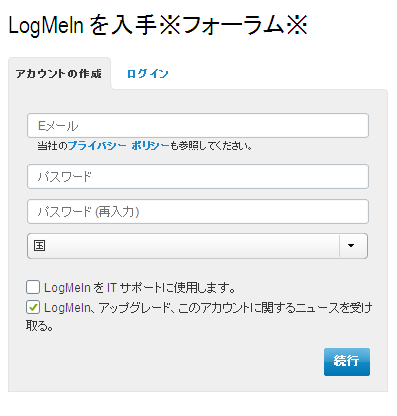
③ ログインします。
④ VAIOがHamachiのネットワーク、マイネットワークに登録されています。
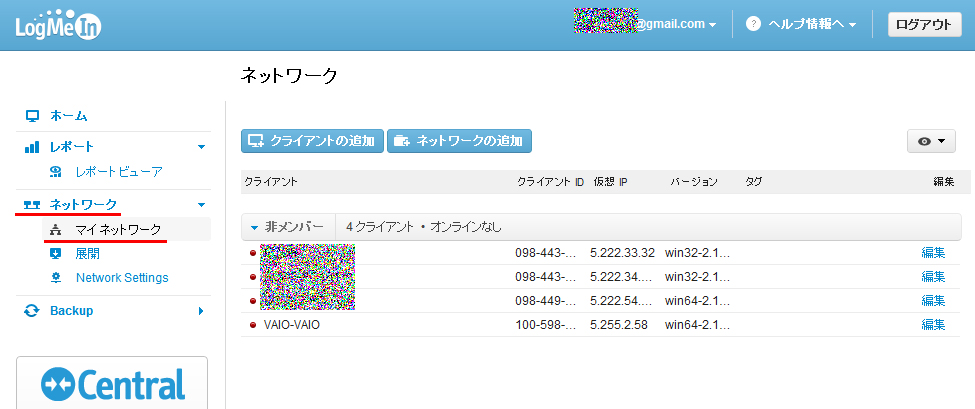
⑤LogMeIn Hamachiを使って、会社DELLにつなぐと、同じLAN上でいるようにファイルをコピーしたり、編集したりすることができます。
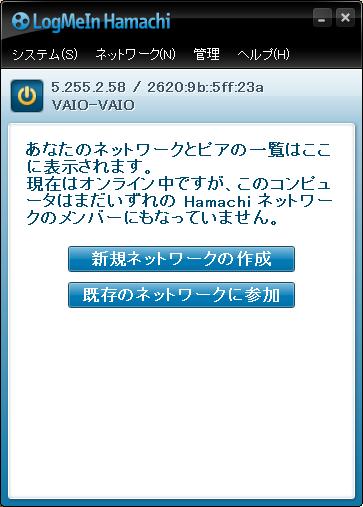
これで、自宅ー会社、場所関係なくファイル操作が可能になります。
(セキュリティ上、問題が発生しないようにファイル管理をしっかりしましょう。)
ですが、肝心な、
自宅VAIOノートパソコンの電源が入っていなかったり、フタ(画面?モニター)が閉じっていたり、LANに繋がっていなかったりする場合は、古典的なアナログ式に頼るしかありません。

妻 or 子供に電話します。「VAIOに電源入れて~と。」
VAIOショップ
〒448-0807 愛知県刈谷市東刈谷町2-8-1
TEL : 0566-24-2221 FAX : 0566-24-1374
URL : http://www.katch.ne.jp/~ongei/
★ VAIOお買い得情報はこちら → VAIO
VAIOとiPhoneとクラウドサービス [VAIO]
GoogleでiCloudを検索、久しぶりにApple本家のURLに接続。
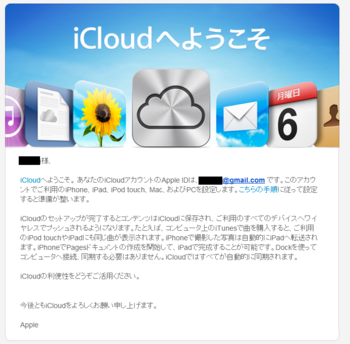
VAIOにはWindow 7 Ultimateがインストールされているから、Windows用のiColoudをダウンロードします。
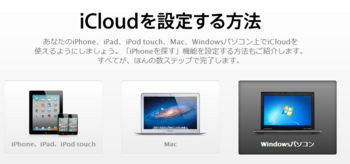
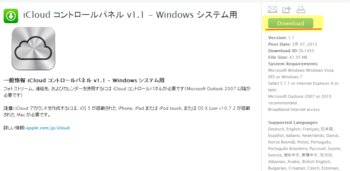
インストールします。
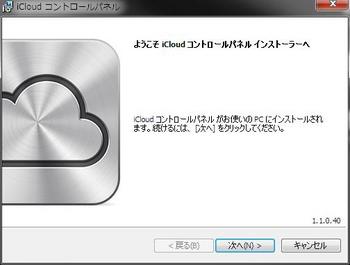

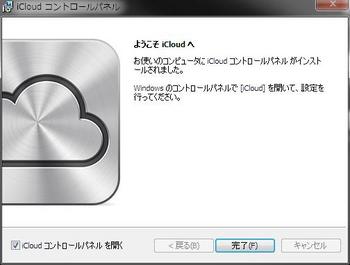
iPhoneを使うといつも、どこでも聞かれるAppleIDの入力。(これ、何とかならないでしょうか。Appleセキュリティ担当者様。大文字が必ず1つ入っていて、英文字と数字の組み合わせの、8字以上のパスワードを、小さいタッチパネルで、アプリインストールするたびに、入力するのは、今の私のスマホレベルではかなりしんどいです。)
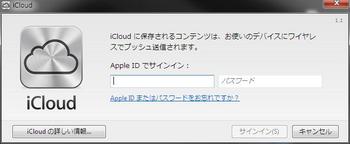
メールはOutlookと同期か。まぁ、主に使っているのはGmailだし、別に同期しなくても大丈夫や。
写真と動画さえVAIOとiPhoneが同期してくれれば、満足なのです。
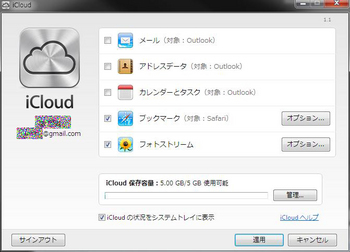
世の中、クラウドサービスは便利なサービスがいっぱい出ています。
2006年からGmail使っていましたので、その成り行き(?)で、何十枚かGoogle+に写真を乗せています。(Googleのクラウドサービスは【Google+】)
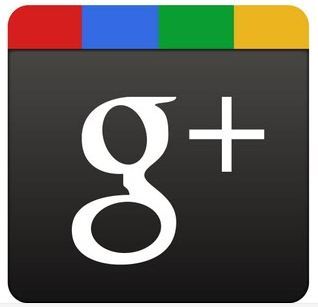
hotmailは1999年から使ってたので、MicrosoftのクラウドサービスSkyDrive(スカイでライブ)に、ワード、エクセル(doc、xls)ファイルが何ギガか入っています。バックアップとして。

3年前から、お友達に進められてDropboxも使っています。
これ、ローカルのCドライブやDドライブみたいな感覚で使えるから、なかなか良いですね。
容量は基本2GBで今となったら若干少ない気もしますが。

Sugarsyncも良かったけど、右クリックしたらパソコンが遅くなるバグが報告されてか
らは、今はあまり使っています。(というか、世の中に色んなクラウドサービスがいっぱいあるから、ちょっとでも使い勝手が悪かったり、バグったりしたら、直ぐユーザーに捨てられる。恐ろしいネットビジネス業界。。。)

韓国の大手、Naverが提供しているNDriveもありますね。何と無料30ギガという、容量がインパクトある。
子供の写真が10ギガ弱あるので、こちらをNDriveに入れてみよう。
大容量の写真をネットサービスに送る時(SkyDriveの時、PICASAの時、何回もありました。)途中でバグったりする可能性は大ですが、やってみます。バグったら、それもブログに書きますね。

本題のiCloudに戻ります。
じゃ、iCloudのインストールが終わったので、画像ファイルが同期されるかどうか確かめてみましょう。
iCloudのパソコン側の同期フォルダーは、
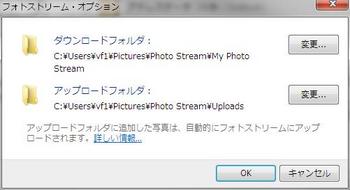
「C:\Users\vaio\Pictures\Photo Stream\Uploads」だから、ここに先日「黄金VAIOが届きました。」で使った写真をサンプルでアップしてみました。
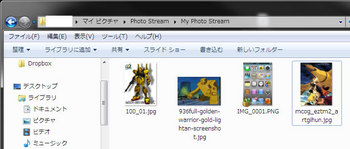
iPhoneにも無事(?当たり前ですけど)同期されています。
VAIOショップ
〒448-0807 愛知県刈谷市東刈谷町2-8-1
TEL : 0566-24-2221 FAX : 0566-24-1374
URL : http://www.katch.ne.jp/~ongei/
★ VAIOお買い得情報はこちら → VAIO
iPhoneにしました。VAIOでAppleIDを取ります。 [VAIO]
今までガラケーを何の不便もなく使ってきましたが、時代の流れに乗り遅れたら「アカン」という社長の意思でiPhoneを持たれることになりました。
これです。64GのiPhone4Sです。(白)

同封の説明書を読んだら、まず、
iTuneをインストールして、AppleIDを習得すると。いつもパソコンでやっていることだから、楽、楽。
AppleサイトでiTuneをダウンロード
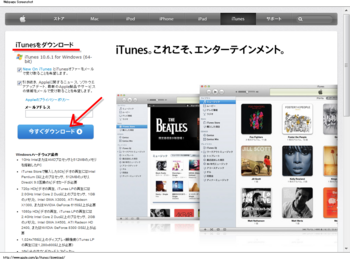
おっととと。VAIO Sシリーズは64ビットだから、
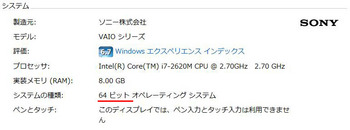
64ビット用のiTuneをダウンロードしないと。。。あ、さすが、Appleサイト。自動的にiTuneの64bit用をダウンロードさせてくれました。
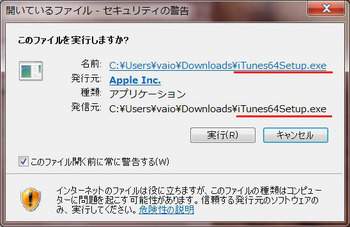
iTuneのインストール終了後、AppleIDを作らないと、Appleストアでアプリが買えれないと。それはそうですね。いろいろ便利な有料アプリも多いし、購入するためには決済情報も要るから、IDを作らないとね。
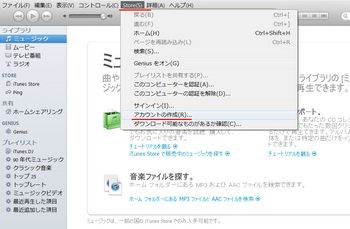
若干拒否感があるかも知れないが、iPhoneを使うためには避けて通れない道です。
ユーザーが、携帯電話契約をした本人であり、実際存在している人なのか、支払ができるクレジットカードを持っている人なのか、を確認するため、クレジットカードと個人情報を入力します。
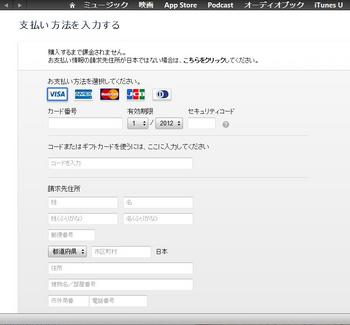
登録したメールアドレスに確認メールがきます。すべてクリア~
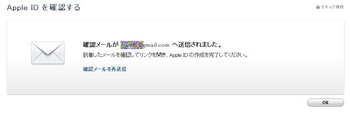
私は、VAIOノートパソコンのキーボードで入力するのが好きだから、VAIOでしましたが、iPhoneのタッチパネルが楽な方は、iPhoneで直接入力してもOKです。
iPhoneの名前を決めてください。
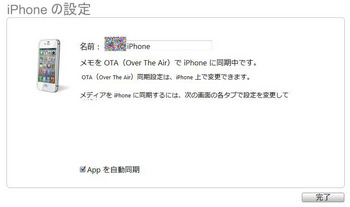
ガイナックスの黒歴史「プリメ」のワンシーンが頭に浮かびます。

ご存じですよね?ですよね?この名作のゲーム。話脱線してしまいそうですが、今日のVAIOでAppleIDを獲得するミッションには成功しましたので、ここまでにします。
プリメ1、2しかやってなかったですが、最新は5ですね。。画風が変わりましたね。

あ、説明忘れましたが、iPhoneとVAIOはつながっています。
(当たり前ですがiPhoneではiPhoneを撮れない)

VAIOショップ
〒448-0807 愛知県刈谷市東刈谷町2-8-1
TEL : 0566-24-2221 FAX : 0566-24-1374
URL : http://www.katch.ne.jp/~ongei/
★ VAIOお買い得情報はこちら → VAIO
黄金VAIOが届きました。 [VAIO]
http://store.sony.jp/Special/Computer/Vaio/Gallery/Sa/index.html

オフィシャルイメージ
私のイメージ
いつもVAIOのデザインは、「やはり違う~」と感心していますが、今回もその期待を満足してくれる「さすがだな~」のデザインでした。
モニターカバーを開けると、黄金色が目にキラっと。
黄金色ですよ、黄金色。黄金色のパソコンって、どうなんですか。
この黄金色のデザインが、私のアニメ心に火を付けてくれました。
まず、見たどたんに黄金戦士ゴールド・ライタンを思い出しました。

(出所:http://www.listal.com/viewimage/1262507h)
あまり流行らなかったアニメですが、設定は結構面白かったですよ。
とにかく、このゴールド・ライタンの装甲とVAIO Sシリーズの表面(?何と表現したら良いだろう)が同じイメージです。
もう一つは、Zガンダムの百式。金色以外はちょっと無理がありますね。。

でも、シャアがこの時代、ノートパソコンをもし使っていたら、きっとVAIO Sシリーズを使いたかったはず。(どの時代と言われると、百式を乗ってた時代。1年戦争でアムロとドンパチしてた時代には、赤いパソコンを使ってたに違いない。)
(出所:http://www.joysf.com)
だんごも3兄弟だし、例も3つ上げましょう。
3番目は、太陽の子エステバンに出てくる黄金コンドル。

(出所:韓国 Naver http://goo.gl/tgWrq)
覚えていらっしゃる方、いますよね。
黄金都市を探す少年たちとオトナの物語。。すみません。ほとんど内容は忘れてしまったけど、黄金コンドルのすら~っと飛ぶ姿と、メンドーサというおじさんが格好良かったのは覚えています。
この黄金コンドルの印象と、VAIO Sシリーズの性能が似ているんです。これがまた。
性能面では、
重さ的には、片手で何の負担もなく持てること、SSD(Serial ATA 3Gb/s)の速さと静かさに驚きました。
HDDって言ってみれば、真空の空間があって、その中を超高速で円盤がクルクル回っている機械でしょう。それがノートパソコンの中に入っているとどうしても、振動も伝えてくるし、音も出ます。
だが、SSDはそれらが全くない。でっかいSDカードだから、そういう不安が全くない。
(こんなことしないけど、)ひょっとして、落としても大丈夫やろうという安心感さえも湧いて来ます。What a comportable PC Vaio is~。
速度の速さは、SSDの力もありますが、インテル Core i7の力も大きいと思います。
市販PCに入っているCPUの中で最強のCPUでしょう。Core i7は。
今まで使ってたDELLのCore i3も結構早かったけど、i7は違いますね。ぜんぜん違いますね。
表現が難しいですね。。雷鳥とサンダーバードの違いというか。(JR西日本の特急です)
新幹線500系と700系の差に似ているか・・・。

芥川賞を取っている作家さんなら、どう表現するでしょうかね。
この差を文章で伝えないのが、悔しい~。
VAIOショップ
〒448-0807 愛知県刈谷市東刈谷町2-8-1
TEL : 0566-24-2221 FAX : 0566-24-1374
URL : http://www.katch.ne.jp/~ongei/
★ VAIOお買い得情報はこちら → VAIO
MACのブラウザ、safariをVAIOで使ってみました~ [VAIO]
1ヶ月前の記事なんですけどね・・・
マックのウェブブラウザであるsafariに、Windowsバージョンもあったらしいのです!!!
詳細記事は↓
http://internet.watch.impress.co.jp/cda/news/2008/03/19/18864.html
しか~も、
Internet Explorer 7の1.9倍早いだと! ←Appleの主張によると。(原文の記事参考)
私は、元々マックユーザーだったので、
(今もスキだけど。なんでマックからVAIOに宗旨替えしたかは↓を御覧ください)
VAIOさまがいらっしゃった
safariのインタフェースに慣れているし、Windowsでsafariを使っても、何の違和感も感じないだろうな~
と思い、インストールする事にしました!
まずは、
Safari公式サイト
http://www.apple.com/jp/safari/
に行って、第一関門!VAIOのWindows Vistaも対応しているかをチェック!
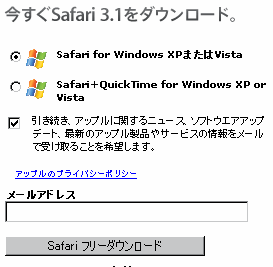
あ、Vistaも対応していますね。
今回はQuickTime(Windows MEdia Playerみたいにパソコンで動画を見るソフト)は要らないので、safariの最新バージョン3.1だけダウンロードします。
図の下の枠にメールアドレスを書いて、普通にダウンロード、普通にインストールします。(図で説明も要らない程、簡単でした~)

インストール終わりましたら、safariのアイコンクリック!
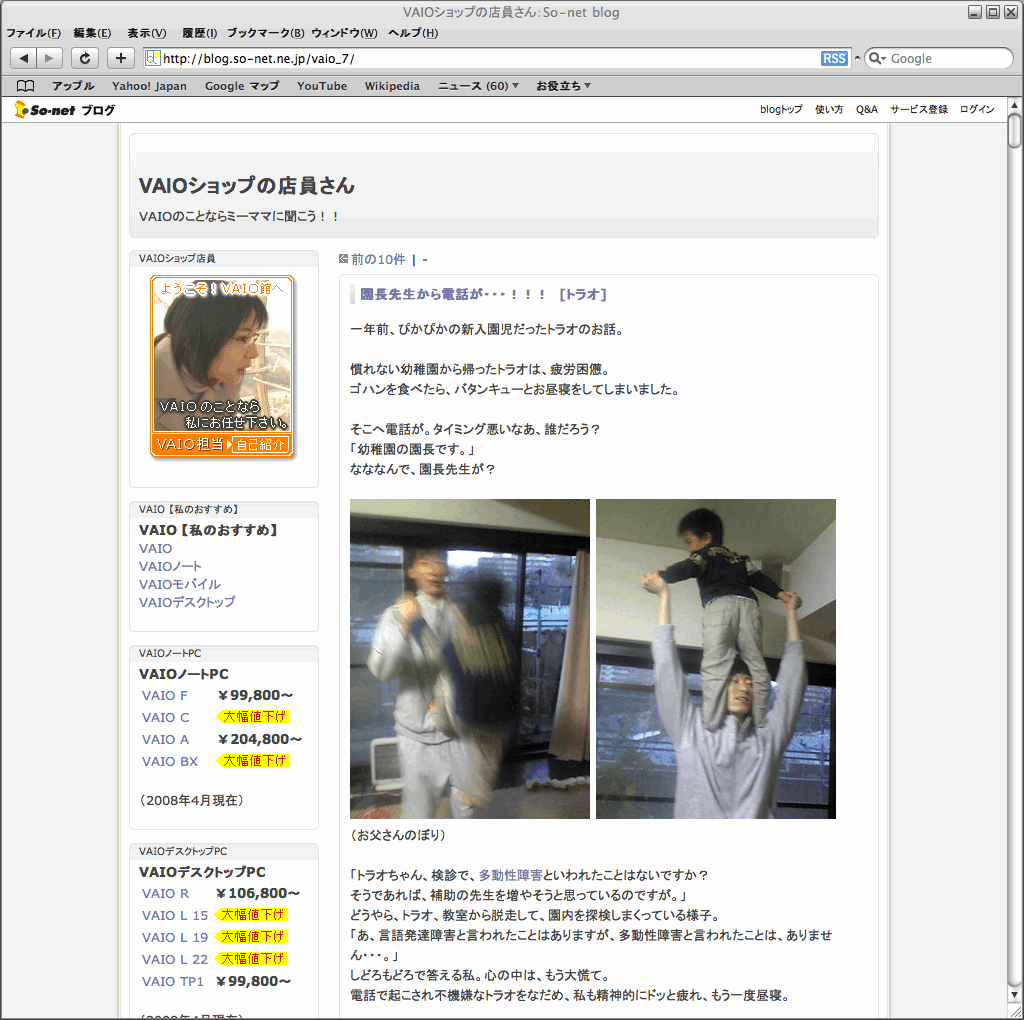
起動しました~safari 3.1!
私のブログのURLを入れてみました~。フォント(書体)が少しInternet Explorer 7と違いますね。
私には、safariの書体の方が読みやすく感じます。
1.9倍早い!!!かは…正直良く分かりませんが、IEより遅くない感じです。
(IEより遅かったら、市場に出られませんね。)
さて、
マックからウィンドウズへ乗り換えた、あるいは両方使っていらっしゃるアナタ!
Windows環境でもsafariを試してみてみませんか~?
VAIOショップ
〒448-0807 愛知県刈谷市東刈谷町2-8-1
TEL : 0566-24-2221 FAX : 0566-24-1374
URL : http://www.katch.ne.jp/~ongei/
★ VAIOお買い得情報はこちら → VAIO
大容量のファイルをメールで送ろう! [VAIO]
仕事で大きいサイズのファイルを送らないといけないことも。
店の中だったり、近くだったら、USBメモリやネットワークの共有設定で何とかしますが・・・。
出張している、店長に大きいサイズのファイルを送らないと!!
そんな時、どーするの?
はい!こういう時に便利に使えるサイトをご紹介します。
http://www.toldacuccot.hu/en
えっと・・・トルドアカッコット??あら?読み方は分かりません。--;;
早速、使い方をご説明します。
とっても簡単です。
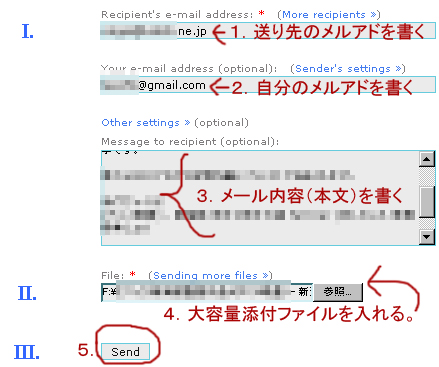
はい、1,2,3,4,5で終わりです。
5の<send>ボタンをクリックしたら、添付ファイルのアップロードが始まります。
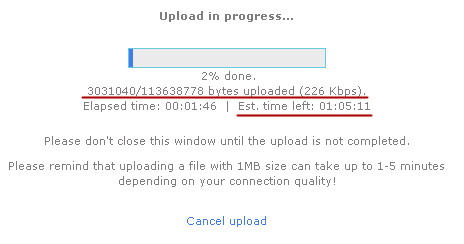
110MBのファイルですが、送るのに1時間弱ですね・・・速度は226Kbps・・・。
普通のメールで送れない大きいファイルを送る時は、速度が早いとは言えませんがお役に立つと思います~。
店長!
重要なファイルをお送りしました。
ファイル届きましたか?
中身は猫です★
奥様にどーぞー♪(←奥様猫好き。)
って、仕事のファイルじゃ、ないよ!それ!
VAIOショップ
〒448-0807 愛知県刈谷市東刈谷町2-8-1
TEL : 0566-24-2221 FAX : 0566-24-1374
URL : http://www.katch.ne.jp/~ongei/
★ VAIOお買い得情報はこちら → VAIO
Youtubeの動画をあなたのパソコンに! [VAIO]
Youtubeに載っている動画はいつでも、ネットに接続している状況なら見れる!のが魅力ですが、(しかも無料で)もしネットに繋がっていない機器(PSPかノートパソコン等)で、そのお気に入りの動画を見たいって時はどうしたら良いでしょう?
はい、パソコンの中に保存しておけば良いのです。
Youtubeの動画はそのままでは、パソコンに保存できないflv(フラッシュ形式)の動画ですが、今日ご紹介する
「Area61 ビデオダウンローダー」を使えば、簡単に保存できるようになります。
www.vector.co.jpでダウンロードするので、無料ソフトです。(基本的に私は無料ではないソフトは紹介しません!)
まず、ダウンロードしましょう~。人気のソフトですので、Vectorのトップページからもリンクがあります。
http://www.vector.co.jp/soft/win95/net/se411482.html
うれしい事にうちのVAIOでも使える!Windows Vista対応しています。
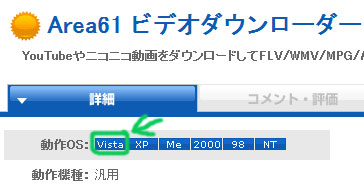
では、インストールはじめ!
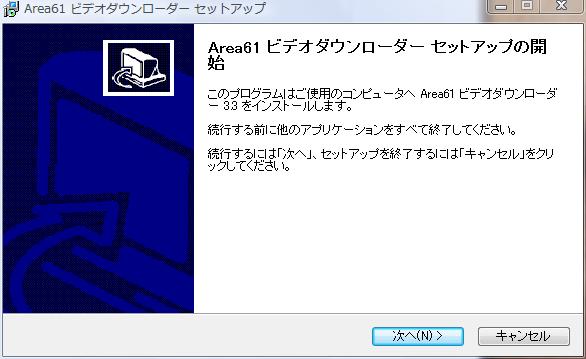
インストールが終わるとデスクトップにアイコンが出ます。
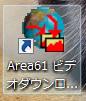
ダブルクリックして、実行!
ですが、ちょっと後ろにこれを置いといて、
www.youtube.comに行って、ダウンロードして見たい動画を検索します。
私は今回、レオナルド様の出演作、Romeo + Julietの熱帯魚越しのキスシーンのビデオをダウンロードします。検索語は普通にromeo julietで入れたら直ぐ見付かりました。
この①のURLをコピーします。(CTRL + Cキー)
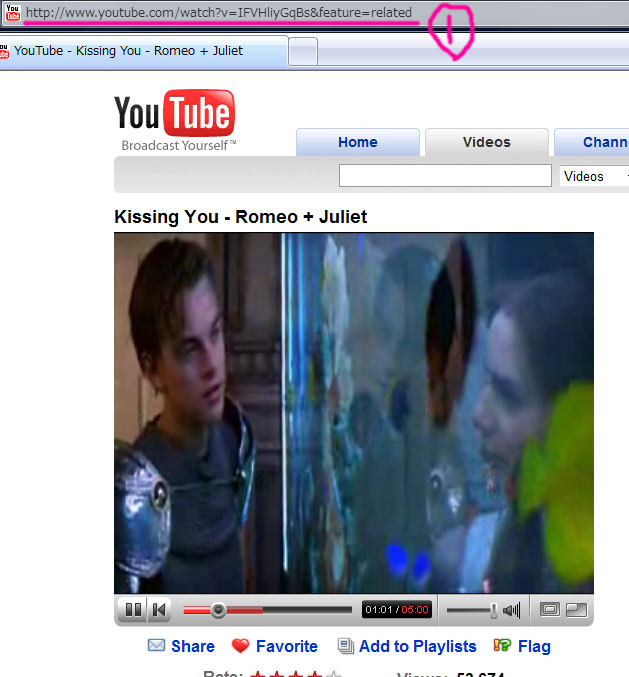
まぁ、これからは、図に従って、
①を←①に入れて、②でどこに保存するかを決めて、③で保存形式を選んで(いろんな形式があります。パソコンで御覧になる時はwmvに、PSPやiPodに入れて見る時は、mp4にするのをオススメします。)、最後④でレコードボタンを押すと自動的に動画をダウンして保存します。

出来ました。

見よう~
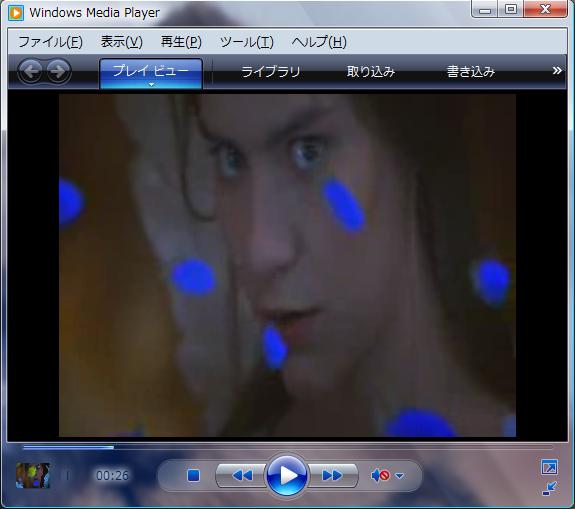
成功!
あ、綺麗、きれい、キレイ、もうこのシーンだけでこの映画はもう満足です。
VAIOショップ
〒448-0807 愛知県刈谷市東刈谷町2-8-1
TEL : 0566-24-2221 FAX : 0566-24-1374
URL : http://www.katch.ne.jp/~ongei/
★ VAIOお買い得情報はこちら → VAIO
デジカメで撮った大きい写真をブログ用に小さくしよう! [VAIO]
最近は携帯でトラオの写真を撮る事が多くなってきた私ですが、
やはり携帯のカメラだとデジカメ程綺麗には撮れないですよね。
デジカメで撮った写真は(設定により様々ですけど、)1600x1200、1024x768等サイズが大きいので、ブログに載せたら横が切れて見えたり、無理やり縮小されて、ギザギザに見えたりします。
大きいサイズの写真をブログに載せるため、400px位のサイズに変換する場合、
まぁ、1枚、2枚だとフォトショップやいろんなグラフィックのソフトを使って変換したら良いのですが、
100枚、200枚になると・・・。その作業だけで大変な時間がかかってしまいます。
この困った時にだけ限定でお役に立つ無料ソフトをご紹介します。
画像ファイルの縮小だけに特化したソフトです。
その名も 縮小専用。←クリックするとVectorのダウンロードページに直行します。

使い方は、説明も要らない程、簡単です。
1.ダウンロードして、インストールします。無料ソフトですし、広告などのアドウェア等も含まれていないです。
2.実行させて、ソフトが立ち上がると、変換したいサイズを選び(手入力も可)、保存先と保存名を選んで、下の画像のよう、変換する画像をドラッグ&ドロップで入れるだけです。
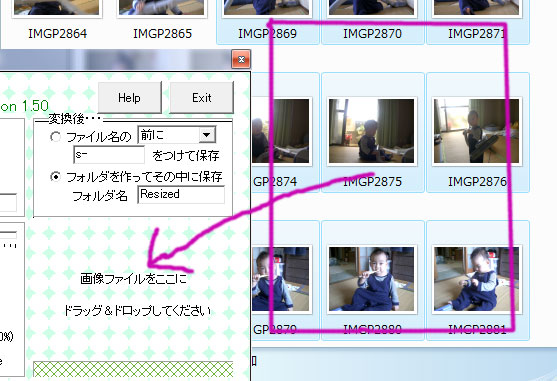
3.保存先と保存名を何も変えず、そのままにしたら、写真があるフォルダの中に「Resize」フォルダができてその中に保存されます。
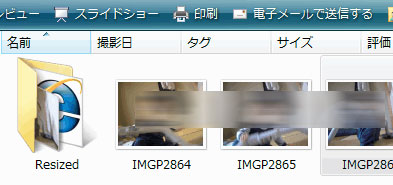
楽々写真サイズ変換~!
VAIOショップ
〒448-0807 愛知県刈谷市東刈谷町2-8-1
TEL : 0566-24-2221 FAX : 0566-24-1374
URL : http://www.katch.ne.jp/~ongei/
★ VAIOお買い得情報はこちら → VAIO
PSPに見たい動画を入れる方法 [VAIO]
SONYの店員さんなので、SONY商品について、質問を受けることがあります。
今日は、幼稚園のお迎えのとき、お友達のお父さんから質問を受けました。
「PSPで見たい動画をいれたいんだけど、どうするの?」
はい了解いたしました。

PSPに見たい動画を入れる方法をご説明いたします!
無料ソフトがダウンロードできる定番のサイト、VECTOR
www.vector.co.jpでPSPと検索をしてみます。
色んなソフトが出ますが、その中で今回は「PSP動画1.0」ってソフトを使ってみます。
それでは、ダウンロード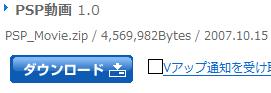
PSP_Movie.zipファイルがダウンロードされました。zipファイルですので、解凍。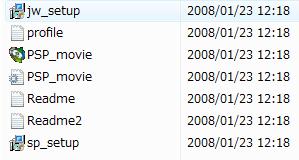
解凍されたファイルの中、PSP_movieを実行します。
最初、PSP_movieを実行すると他のソフトをインストールするように進めるウィンドウーが出ますが、特に必要でない方はインストールしなくても大丈夫です。
書いてあるように、そこへPSPで見ようとしている動画ファイルを、ドラッグ&ドロップして入れます。
映像の大きさや音質を選択できるように、色んなオプションがありますが、今回はDefaultでそのままで変換します。
[変換開始]ボタンをクリック!!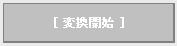
パソコンの性能によると思いますが、VAIOでもちょっと時間がかかりました。(700MBで15分程)
デスクトップ型の早いCPUとメモリーをいっぱい積んでいるパソコンでしたら、もっと早く変換されると思います。
PSPで見られるMP4ファイルに変換完了~!
後は、このファイルをPSPに入れて見たい時に見るだけです。
VAIOショップ
〒448-0807 愛知県刈谷市東刈谷町2-8-1
TEL : 0566-24-2221 FAX : 0566-24-1374
URL : http://www.katch.ne.jp/~ongei/
★ VAIOお買い得情報はこちら → VAIO


